Adobe Photo Shop is easy to navigate once you know how. First, let’s learn the names of some of the major parts of the Lightroom interface. shows the major components of the user interface (UI). Egad! You have probably noticed there is hardly any room left to show the thumbnails of the images.
Main Menu
The main menu commands are located in the Lightroom menu bar at the top of the screen. If you are in absolute full-screen mode, the menu bar is hidden, but can be revealed by changing the mode pressing the F key or moving the mouse up to the top of the screen.
Top Panel
The top panel section in Lightroom contains the module picker, allowing you to move between the diff erent Lightroom modules with the click of a mouse. The top-left section also contains the Identity Plate under which
you can see the progress indicator when Lightroom is busy working on something.
Grid View or Image Display
This is the part of the interface where you view, select, sort, and work with the photos. How this area appears depends on the module you are in and what mode you are in as well. For example, in the Library module Grid mode, the thumbnails are displayed like a traditional light table. The size of the thumbnails is controlled by the slider on the Toolbar.
In the Library module Loupe mode or Develop module, you see individual images displayed in different zoom factors. In other modules Slide show, Print, and Web, this area functions as previews of how images will appear when they are output from Lightroom.
Toolbar
The Toolbar (at the bottom of the screen) is toggled on and off by pressing the T key. It is common to all Adobe Photo Shop Lightroom modules. It contains diff erent tool sets depending on the module currently selected.
Right Panel
In the right panel, you generally fi nd the controls for adjusting an image, information about an image (metadata), or image layout settings. The Panel options can be expanded or collapsed by clicking the name of the panel bar for example, Folders. Clicking a panel bar toggles it revealing the contents of that panel.
Left Panel
The left panel is where you manage your photos and control presets. This is especially true when you are in the Library module, the left panel is used to manage folders, collections, and keywords.
Filmstrip
The Filmstrip at the bottom of the screen contains thumbnails of all the images currently displayed in the Library. The Filmstrip thumbnails can be accessed in all of the modules. This is a handy way to access the images or even a group of images without having to switch back to the Library module.
The image shown is in the Library module in Grid mode. Each part of the Lightroom interface (panels, toolbars, etc.) can be individually opened and closed to allow more room to display the thumbnails, which quite frankly, could take a lot of time. Press Shift+Tab to show or hide all of the panels. Now you can see all of the thumbnails without all of the other panels cluttering up the screen.









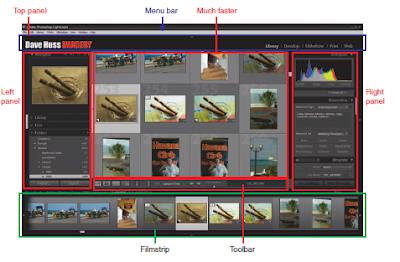
0 comments:
Post a Comment